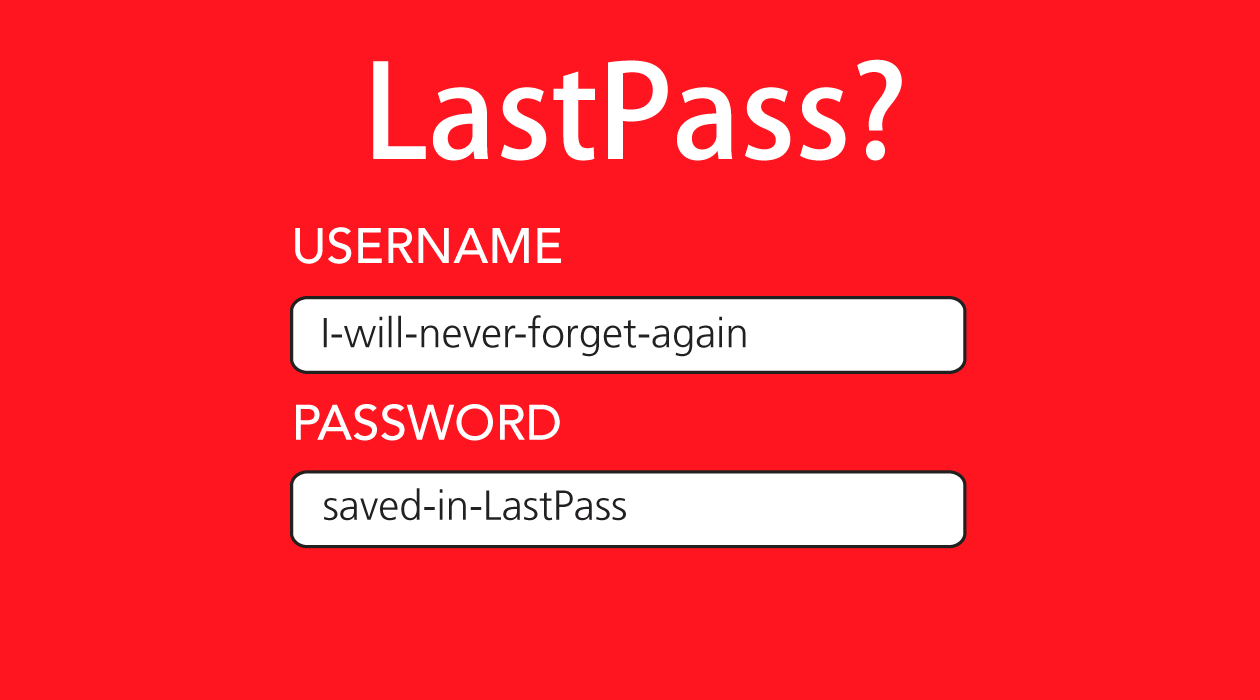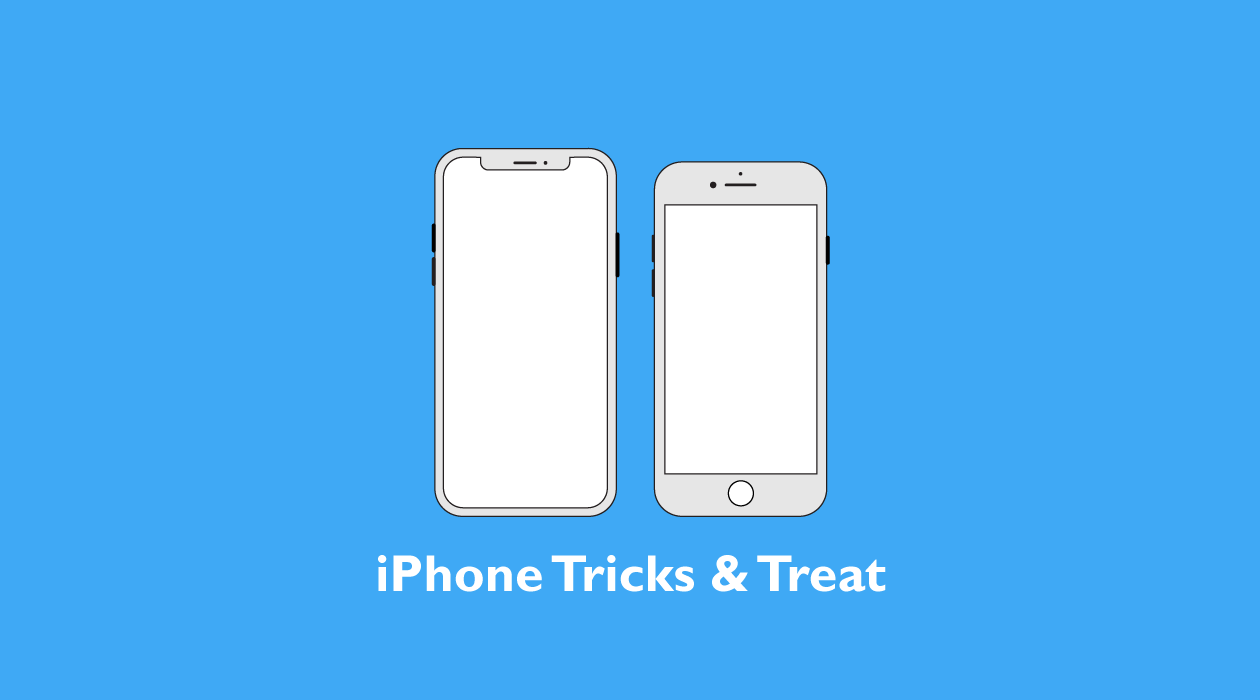Lastpassなどのパスワード管理アプリは覚えなければいけないパスワード1つであることが売りですが、このマスターパスワードを忘れてしまうと顔面蒼白モノの一大事。
LastPassを復旧できなければ、保存していたパスワードを使っているオンラインアカウントはすべて使えなくなる可能性があるからです。最近はアカウントにお金や購入したデジタルコンテンツが紐付いているので、新しくアカウントを作り直すだけでは済みまないことも怖い点でしょう。
1つのパスワードを忘れる可能性は高くありませんが、忘れた時の被害が大きいのでマスターパスワードを忘れてしまった時の対処法を解説します。
マスターパスワードの復旧の方法は、大きく分けて以下の4つ。
使用しているディバイスの種類(スマートフォン・パソコン)や事前の設定の有無により使える方法が異なります。簡単な順に解説していくので上から順に読んでもよいですが、該当する箇所がわかれば上のリンクから飛んでください。
ヒントを使って自力で思い出す
パスワードを忘れてしまった場合でも、なんとなく頭には残っていてきっかけがあれば思い出せることもあります。
マスターパスワードをリセットするには一定の条件をクリアする必要がありますが、自分で設定したヒントを確認するのは簡単なので最初の一歩としてはおすすめ。
必要なのはLastPassに登録したメールアドレスだけです。
以下のリンクを開きLastPassに登録しているメールアドレスを入力してください。
https://lastpass.com/forgot.php
基本的に英語のメールが来ますが、「Your master password hint:」と書かれた部分にヒントが記載されています。
例えば、「ペットの名前」と書いてあれば、さっと思い出せることもあるでしょう。ヒントがあっても思い出せない場合は、次の2つの方法のどちらかを使います。
スマートフォンを使った復旧
iOSまたはAndroidでLastPassのアプリを利用している場合は、指紋または顔認証でマスターパスワードを設定し直すことができます。
iOSの場合は、設定>セキュリティで、あらかじめ「アカウントの復旧」と「Touch ID」または「Face ID」がオンになっていることが条件です。
この方法の良いところは、設定画面の表示が日本語であること。Web上でパスワードを復旧しようとするとすべて英語表記になります。特に難しい英語ではありませんが、英語慣れしていない方はアプリから復旧しましょう。
次の6ステップで復旧完了です。
- LastPassのログイン画面で、「ログインできない場合」をタップ
- 1番上に表示される「マスターパスワードを忘れた場合」をタップ
- 「アカウントを回復」ボタンをタップ
- 「Touch ID」または「Face ID」で復旧ボタンをタップ
- 指紋をスキャン
- 新しいマスターパスワードを入力
リカバリー・ワンタイム・パスワードを利用した復旧方法
この方法を使うには、パソコンのブラウザのアドオンから、少なくとも一度Lastpassにログインしてある必要があります。
リカバリー・ワンタイム・パスワード(Recovery One Time Password)は、Lastpassに初めてログインしたときに自動生成され、Cookieに保存されるパスワードです。このパスワードは、パソコンとブラウザの種類の組み合わせ情報を含むので、同じパソコンで同じブラウザを使って復旧作業を行います。
この方法でマスターパスワードをリカバリーする場合は、次のステップを実行してください。
- ブラウザで「https://lastpass.com/recover.php」を開き、メールアドレスを入力して、「Continue」ボタンをクリック
- 送られてきたメールのリンクをクリック
- 「Click to Recover Account」という赤いボタンをクリック
- 2段階認証を有効化している場合は、2段階認証の番号を入力
- 自動ログイン後、「Account Recovery Detected…」と表示されたらOKをクリック
- マスターパスワード作成画面で、新しいパスワード作成。「Master Password Reminder」がパスワードのヒントです。自分だけがわかるヒントを入力しましょう。
SMSによるリカバリー
Lastpassの設定であらかじめ電話番号を登録していいた場合は、上記のステップ2はメールではなくSMSで届く暗証番号を入力してステップ3に進みます。
ちなみに、電話番号の登録は、設定(Account Settings) から一般(General)タブを開き、「SMS Account Recovery」のセクションで登録が可能です。
上記の方法でも復旧できない場合は、以前のマスターパスワードに戻すという方法を使います。
以前のマスターパスワードに戻す
マスターパスワードを変更後にパスワードを忘れてしまったという場合は、変更が30日以内なら元のパスワードに戻せます。
ただし、この方法を使うとパスワードを変更後に新規追加・変更したパスワードは失われるので注意しましょう。
- ブラウザで「https://lastpass.com/revert.php」を開き、メールアドレスを入力して、「Send Email」ボタンをクリック
- 「Revert LastPass Master Password Change」と書かれたメールが届くので、リンクをクリック
- パスワードが変更された日時を記載したウェブページが開いたら、青字の「click here」をクリック
- もう一度画面上部に確認のメッセージが出るので、「OK」ボタンをクリックするとマスターパスワードが元に戻ります
これまで紹介した方法でもパスワードが復旧できない場合は、残念ですが何もできることはありません。
ただ、LastPassを新しく設定し直す気持ちがあれば、少しだけ便利な方法があります。
アカウントのリセット
ご存知の通りLastPassのアカウントを作るにはメールアドレスが必要ですが、すでに使われているメールアドレスは使えません。
LastPassで同じメールアドレスを使い続けたい場合は、パスワードを忘れてしまったアカウントをリセットします。保存したパスワードはすべて消えてしまいますが、環境設定の情報は残ります。
- ブラウザで「https://lastpass.com/delete_account.php」を開き、赤い「Reset」ボタンをクリック
- Master Password を覚えているか聞かれるので、「No」をクリック
- 次に表示される画面で、メールアドレスを入力
- 送られてきたメールのリンクをクリックして、新しいマスターパスワードを作成するとアカウントがリセットされます
もし、ステップ3で、やはりリセットはやめようと思った場合は、4番のメールを無視してください。
LastPassのマスターパスワードを復旧する方法のまとめ
パスワード管理定番アプリであるLastPassのマスターパスワードを忘れたときできることについて解説しました。
1番簡単なのは、ヒントを使って自力でパスワードを思い出す方法。こういうときに自分だけがわかるヒントをきちんと設定しているかどうかの差が出ます。
スマホユーザーなら、モバイルアプリのLastPassで生体認証を使ってマスターパスワードを復旧する方法もおすすめ。ただし、あらかじめ復旧用の設定がしてある必要があるため、使えない方も多いと思います。設定はボタンを2つオンにするだけなので、この機会に設定しておきましょう。
パソコンユーザーは、リカバリー・ワンタイム・パスワードを使った方法が簡単です。事前の設定が必要ないという点で、他の方法よりも高確率で復旧が可能でしょう。
ただ、Cookieを定期的に削除する習慣のある方やパソコンを買い替えたときなどは要注意。また、メールではなくSMSを使う方法は使い勝手がよいと感じる方もいるかもしれませんが、個人的にはプライバシーの問題で使っていません。
大抵の方は紹介したいずれかの方法でマスターパスワードを復旧できると思いますが、どうしてもだめな場合は、思い切ってアカウントをリセットしましょう。アカウントをリセットしたら、新しいマスターパスワードを書き留めるのもお忘れなく。