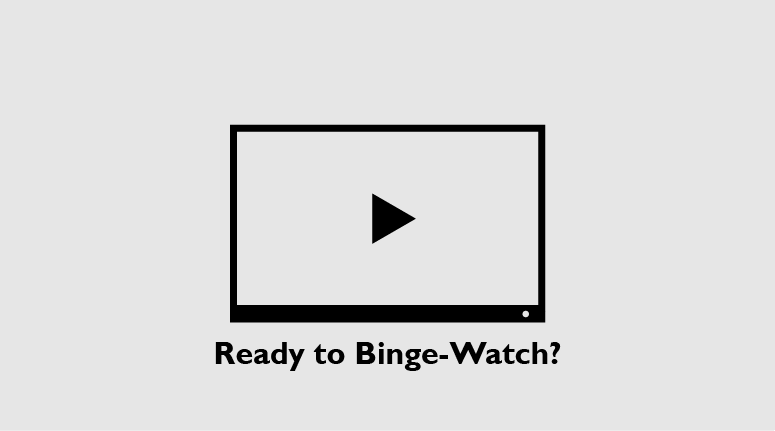荷物の発送手続きから支払いまで、すべてをスマートフォン完結できるのがヤマトの宅急便をスマホで送るサービス。
最近のスマートフォンから何でもできるという流れに上手く乗ったかなり便利なサービスで筆者はよく利用しています。
ただ、「スマホで」というのが逆に不便だと感じることも。
スマホしか使わない方には意味不明かもしれませんが、小さい画面でちょこちょこと操作するのが面倒なんです。パソコンなら1画面に収まる内容でもスマホでは絶対スクロールが必要になりますし。
特に筆者が不便だと感じていたのは、クロネコメンバーズへのログインです。
通常ログインが必要なサービスはアプリを利用しているので、ブラウザのSafariではネットからのデータを一切保存しない設定にしています。ですから、クロネコメンバーズを使うたびに設定を変更し、2段階認証をするという手間が発生していました。
それが、「宅急便をスマホで送る」をパソコンで完了させることができないか?と思ったきっかけです。
筆者のような例は珍しいかもしれませんが、スマホよりもパソコンで操作したいという方は少なくないと思うのでパソコンから「宅急便をスマホで送る」サービスを使う方法を紹介します。
「宅急便をスマホで送る」に必要なステップ
パソコンでの操作・設定を説明する前に、まずは発送に必要なステップを見てみましょう。
さらに細かく分けることもできますが、基本的には次の6つのステップを経て発送手続きが完了します。
- クロネコメンバーズにログイン
- 配送情報の入力
- 支払い
- 発送情報のQRコードの発行
- 営業所・コンビニに荷物を持ち込む
- QRコードのスキャン
- 発送手続き完了
この記事で紹介するパソコンで行う作業は上記の1から4番までの内容です。普通に考えればパソコンでも問題なくできそうな作業ですが、6番のQRコードのスキャンでスマホが必要なためパソコンからは2番の発送情報の入力画面に進めないようになっています。
では、どのようにこの問題をクリアするかみて見ましょう。
ヤマトを使って荷物を発送するハックについて知りたい方はこちらの記事をどうぞ。
パソコンからモバイルサイトにログインする
パソコンで「宅急便をスマホで送る」のサイトを開くと次のような画面が表示されます。
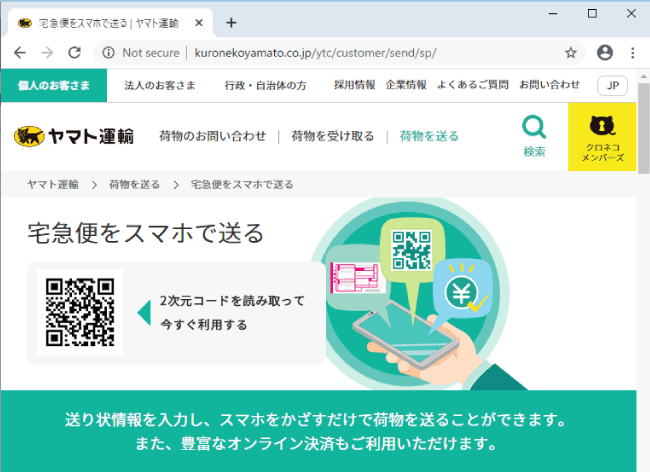
スマホでQRコードをスキャンするように指示されるだけで、どうやってもサービスの利用ができません。スマホが必要なサービスなので当たり前といえば当たり前ですね。
ではどうするかというと、ブラウザの「デバッグ」機能を使いモバイルサイトを強制的に開きます。
Webデザイン業界で働いている方以外はデバッグ機能?という感じだと思いますが、使い方は簡単なのでご安心を。
先程のページのどこでもよいので、右クリックしてみてください。次のようなメニューが表示されるので、続けて一番下の「検証」をクリック。
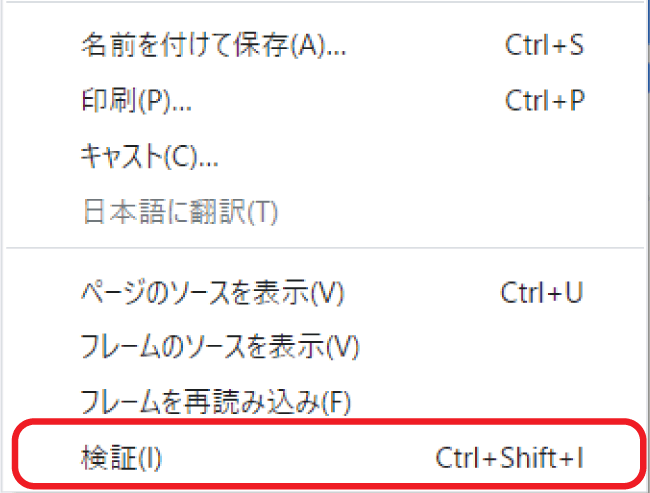
イメージはGoogle Chromeのコンテキストメニューですが、Safari、Edge、Firefoxなども同様の機能があります。
デバッグツールが開いたら、スマホアイコン(以下のイメージの1)をクリックし、続けてドロップダウンメニュー(イメージの2)から適当なスマホの種類を選択してください。
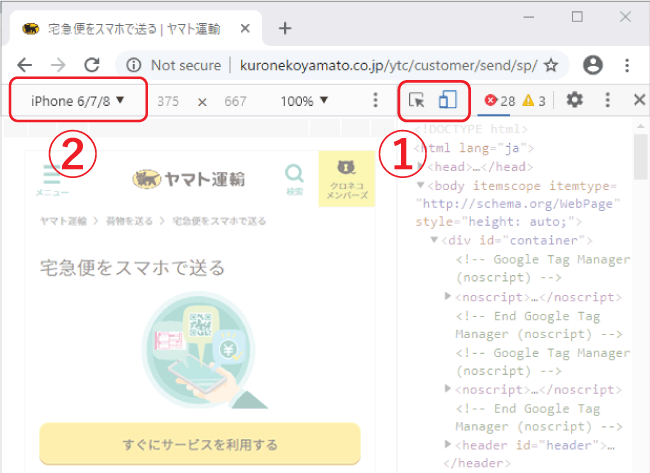
そうすると、パソコンの画面上に選択したスマートフォン用のモバイルサイトが表示されます。
見た目だけでなく機能も基本的には再現されるので、「すぐにサービスを利用する」ボタンをクリック後、画面の指示にしたがってスマートフォンを使うように操作してください。
上記のステップ4の「発送情報のQRコードの発行」まで進みます。
発送情報のQRコードの保存
発送情報を入力が完了するとQRコードが自動的に発行されます。
パソコンで作ったQRコードもスマートフォンでログインすれば表示できるので、通常通り営業所やコンビニに行きQRコードをスキャンすることが可能です。
ただし、筆者の場合スマホでクロネコメンバーズにログインすること自体が面倒だったので、次の要領でQRコードをクラウドストレージに保存することでログインを省きました。
- パソコンで発送情報のQRコードを発行し、スクリーンショットを撮る
- その画像データをクラウドストレージに保存
- スマートフォンで画像を開く
文章でこのように書くと、むしろこの方法の方が面倒に感じるかもしれませんが、このステップは5秒程度で完了します。
ポイントはクラウドストレージ。
iPhoneユーザーならiCloud Drive、AndroidユーザーならGoogle Driveが初期インストールされているので、同じクラウドストレージをパソコンにもインストールしておけばOK。
iCloud Driveの具体的な使い方については、こちらの記事で解説しているので参照ください。
iCloud Driveの使い方:iPhone & iPad編
パソコンで保存したスクリーンショットが自動的にスマートフォンと同期されます。スマートフォンでQRコードを表示するときは、クラウドストレージアプリから画像を選択するだけです。
この方法が特に効果を発揮するのは、友人や家族に営業所への荷物の持ち込みを頼むとき。
クラウドストレージでQRコードの画像ファイルを共有すればよいので、クロネコメンバーズのパスワードを共有するというようなことは必要ありません。
まとめ
荷物の発送に便利なヤマトの「宅急便をスマホで送る」サービスをパソコンから利用する方法について解説しました。
ポイントは2つ。
まず、ブラウザのデバッグツールを使ってパソコンでモバイル専用サイトを表示させること。デバッグツールを使ったことがないと難しく感じるかもしれませんが、画像の通りクリックしていけば誰でもできます。
次にQRコードを画像データとしてクラウドストレージに保存すること。クロネコメンバーズのサイトは時間が経過するとログインしなおす必要があるので、クラウドストレージのほうが便利です。また、荷物の持ち込みを他人に頼む場合も、画像データとして保存し共有するととってもスムーズ。
スマートフォンよりもパソコンの操作になれている方はぜひ試してみてください。