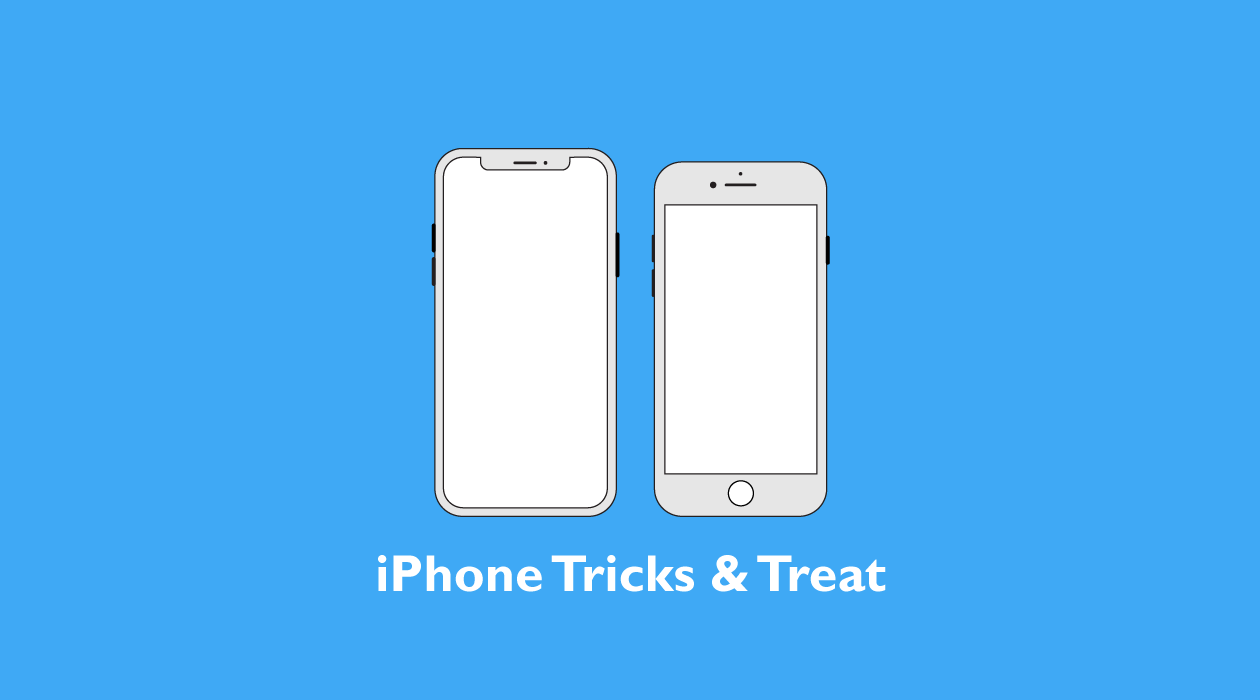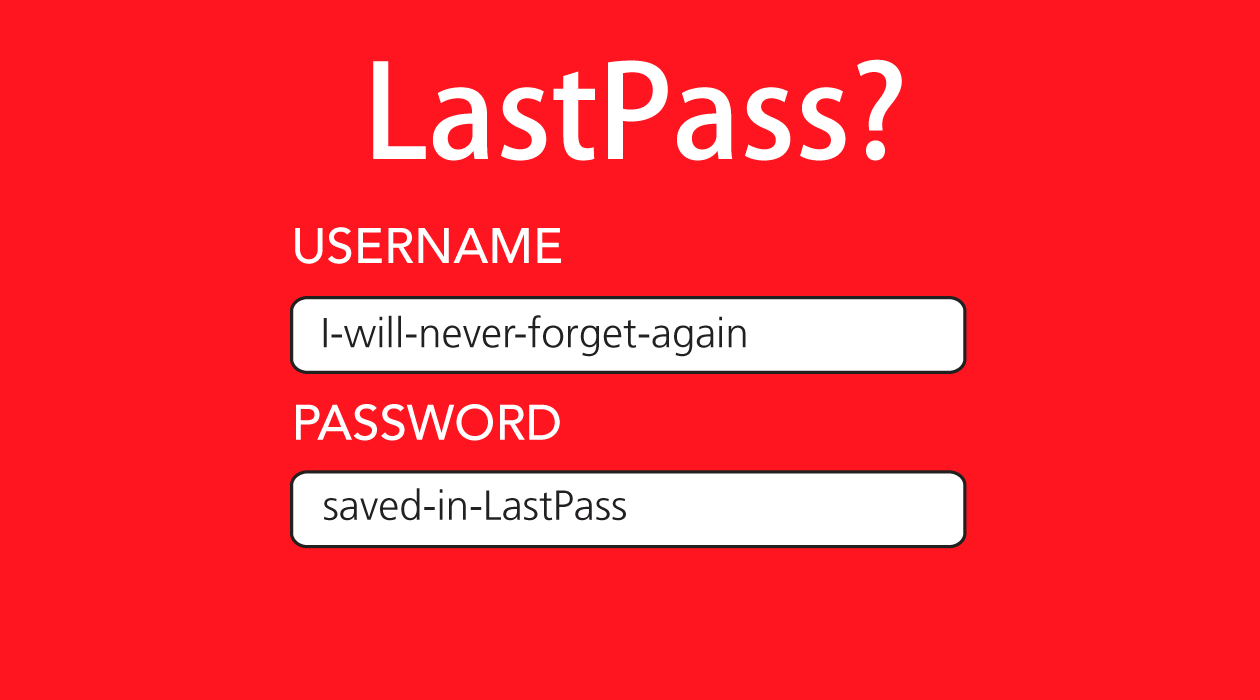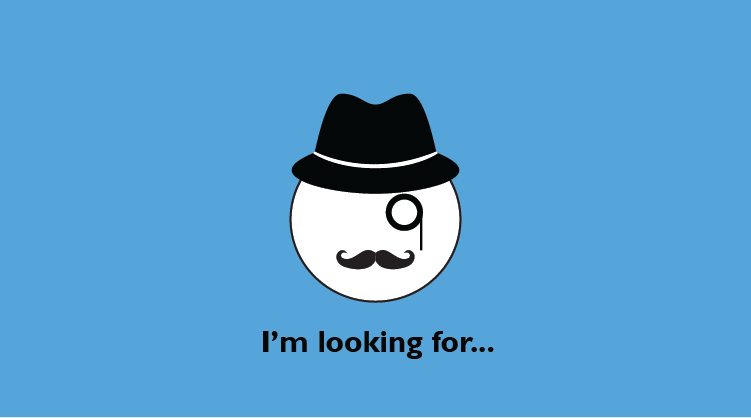最近は、パソコンではなくスマートフォンで議事録を作る若者がいると言われるくらい、スマートフォンが広く使われるようになりました。
ただ、スマートフォンの小さい画面で文字を効率よく入力するにはちょっとしたコツが必要です。特にフリック入力を使わないパソコン世代は、なんとなく入力しづらいと感じる方も多いと思います。
そこで、iPhoneで文字の入力・選択をちょっとだけラクにするコツを解説します。
トラックパッドによる正確なカーソル合わせと文字選択
小さいiPhoneの画面で文字を選択しようとすると、指と拡大鏡が文字を隠してしまうためうまくカーソルを合わせられないことも多いと思います。
そんなときは、トラックパッドを使うのがおすすめ。
画面上のキーボードのどのキーでも良いので強く押し込む(3Dタッチ、タプティックフィードバックを感じるまで)とキーボード全体がトラックパッドに変わります。
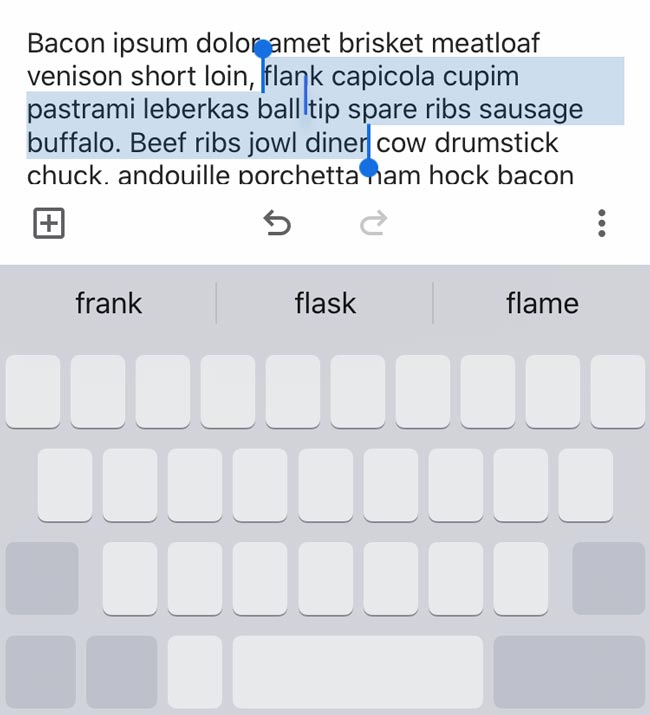
カーソルをマウスのように動かせるので、正確な位置にカーソルを合わせることができます。
文字を選択するには、強く押し込んだ指の押し込みを少し弱めてから(完全には離さない)、もう一度押し込んで指を選択したところまで動かしてください。
ちなみにトラックパッドの有効範囲は、キーボードの部分だけでなくiPhoneの画面全体を使えます。
キーボードを左右に寄せる
「片手入力がやりづらい」と思うことってありませんか?
Android搭載のスマートフォンの影響もあってか、iPhoneもかなり大きくなってきました。男性はあまり影響が無いかもしれませんが、手の小さい女性は片手で文字入力するのが難しいですよね。
そんな方におすすめしたいのが、キーボードを片側に寄せる機能。
キーボード全体が少し細くなり片側によるので、親指で端の文字がタイプしやすくなります。使い方はキーボードの地球アイコンを長押しすると表示される、キーボードアイコンを選択するだけ。
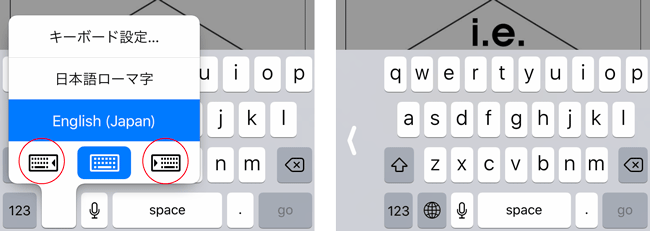
また、地球アイコンの長押しは、ボーナスとして入力の切り替えも瞬時にできるので、絵文字等入力が多い方にも便利な機能です。
ちなみに、iPadのキーボードにはiPhoneよりもさらに便利なキーボード配置機能があります。iPadにも興味のある方は、こちらの記事をどうぞ。
特殊文字やURLのクイック入力
普段パソコンに使い慣れている方は、iPhoneの小さい画面で入力切替をしながらタイピングするのはかなり面倒だと感じるのではないでしょうか?
キーボードの大きさは変えられませんが、文字を長押しすることで素早く入力することが可能です。
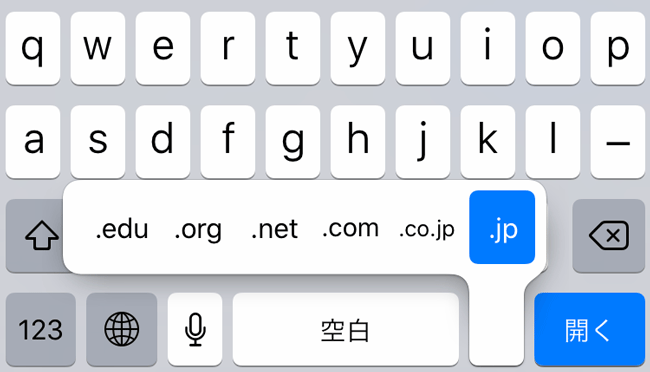
ローマ字入力設定を選んで、以下にリストした文字を長押しすると、同種の特殊文字の候補が表示されます。
- ピリオド(.) → .jp、 .co.jp、 .com、.netなど
- 数字(0-9) → ①、(1)など
- 円(¥) → $、€、£、₽(ルーブル)など
- カギ括弧(「」) → 【】、『』、《》など
- ローマ字(日本語) → 全角のアルファベット
強く押し込むとキーボード全体がトラックパッドに変わってしまうので、少し長くキーに指を置く感じでやってみてください。
音声入力
キーボードのスペースキーの左隣にあるマイクのアイコンをタップすると、音声入力ができます。
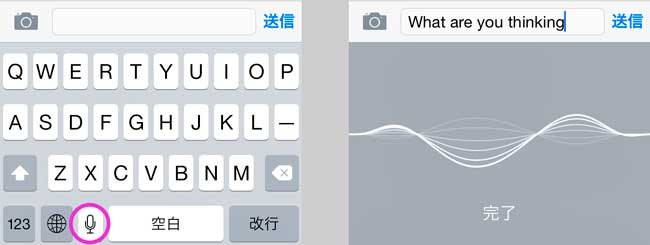
音声文字入力が導入されたばかりのときの入力精度は、日本語を勉強したことのない外国人並みでしたが、iOS 8のアップデートで精度が飛躍的にアップ。
また、変換速度の向上により、話しながらほぼ同時入力が可能に。通常の言葉だけでなく、句読点やカギカッコも入力できるので、メッセージはもちろんのことレポートやブログも書けます。
実際、この文章も、音声入力で書きました。
ちなみに、特殊文字は次のように言うと入力が可能です。
- 読点(、)→テン
- 句点(。)→マル
- ()→カッコ・カッコ閉じ
- 「」→カギカッコ・カギカッコ閉じ
- ダッシュ(-)→マイナス
- @→アット
- /→スラッシュ
iPhone文字入力・編集のまとめ
iPhoneの文字入力と編集のときに使える便利な機能を紹介しました。
まず、トラックパッドによるカーソル合わせは、指で文字が隠れないので慣れるとかなりラクです。文字選択は少し使いづらい感じはありますが、これも慣れでしょう。
地球アイコンを使ったキーボードを片側によせる機能は、年々大きくなるiPhoneに困っていた方には嬉しい機能ですよね。個人的には日本語・英語・絵文字の切り替えボタンとして重宝しています。また、長押しによる特殊文字のクイック入力もおすすめです。
最後に音声入力は好みが分かれるところですが、人工知能のSiriと組み合わせて使えばかなり便利なことは間違いありません。ぜひ試してみてください。
Siriの機能について詳しく知りた方は、こちらの記事をどうぞ。