Apple社の製品であるiPhoneは日本のスマートフォン市場でAndroid搭載のスマートフォンを抑えて圧倒的な人気を誇っています。シンプルな使いやすさが人気の理由の1つで、説明書さえ他を圧倒するシンプルさです。
iPhoneのすごいところはIT系が苦手な人でも簡単に使えるシンプルさを保ちつつ、玄人も楽しませる便利な機能が詰まっているところです。この記事では、iPhoneのシンプルさの影に隠された意外と知られていない・使われていない便利な機能と使い方を紹介します。
1.Ctrl + Z(アンドゥ機能)
小さい画面で文字入力をしていると、入力ミスや間違って消してしまうことってありませんか?
パソコンならCtrl + Z (Macは⌘+Z)が使えますが、iPhoneにはそのようなキーがありません。代りにiPhoneを素早く左右に振ることで直前の操作を取り消すことができます。
動作としてはあまり便利だとは言えませんが、同様の方法で元の状態に戻す(Ctrl + Y)ことも可能です。
2.Caps Lock(キャップスロック)
大文字を続けて入力するとき(Wi-Fiのパスワードの入力等)、何度もシフトを押して小文字から大文字に切り替えるのってめんどうですよね。
そういう場合は、パソコンでいうところのCaps Lock(大文字固定入力)機能が便利。
使い方は簡単で、素早くシフトキーを2回タップするだけ。Caps Lockを解除するには、もう一度シフトをタップしてください。
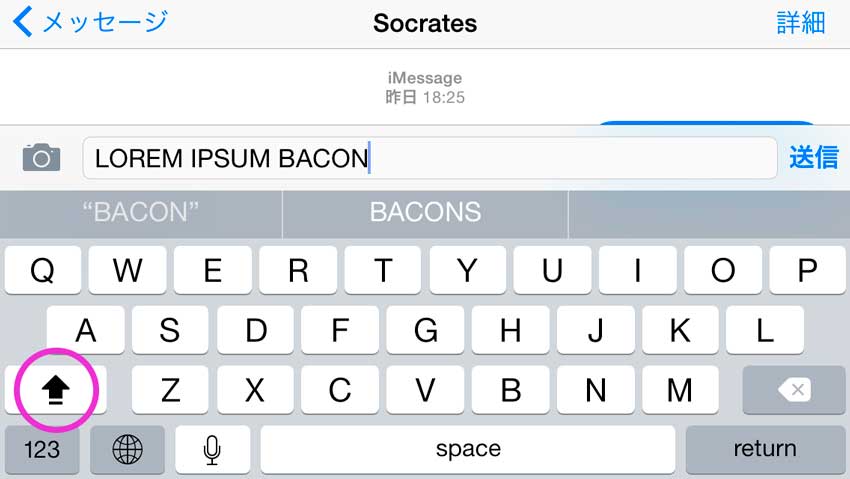
その他iPhoneの文字入力・編集に関する機能について詳しく知りた方は、こちらの記事を参照ください。
3.複数のアプリをページごと一気に移動する
大量のアプリをダウンロードしている方は、アプリの整理・移動がめんどうなので、一度にページごと全部移動できたら思いますよね。
1ページに配置できるアプリの数は24個で、2ページ分のアプリを移動するとなると48回も同じ動作の繰り返し。
今まで地道にアプリの移動をしていた方は、以下の手順を試してください。簡単すぎでびっくりすると思います。
- 移動したいアプリの1つを長押しして移動・削除モードに入る
- 指を離さずに少しだけそのアプリを動かして移動モードに入る
- 別の指で他の移動したいアプリをタップする
- 最初に選択したアプリに他のアプリが重なりアプリの数が表示される
- 全部選択し終わったら、最初のアプリを押していた指を動かして好きな場所へ移動してから指を離す
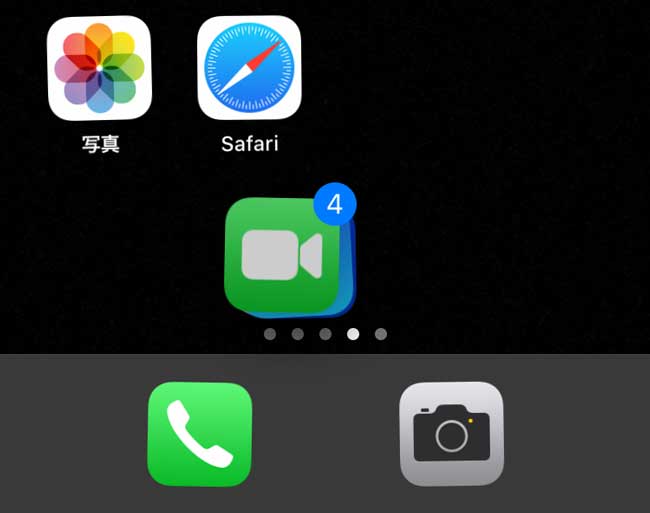
4.画面をロック解除せずに写真撮影
他人にお願いして写真をとってもらうときや素早く撮影したいときは、ロック画面から瞬時にカメラアプリを起動することができます。
iPhone X 以降
画面の右下のカメラアイコンを強く押す(3Dタッチ)。
iPhone 8 以前
画面の右端から左にスワイプ。
この機能はお店などで店員に撮影をお願いするときに特に便利。
ロック状態で立ち上げたカメラアプリからは、そのときに撮影した写真以外は見ることができないからです。赤の他人には見られたくない写真ってありますよね。
また、撮影のときにボリュームボタンとサイドボタンを間違えて押したために撮影前に画面がロックされてしまうこともあると思います。iPhoneをアンロックする必要がないので、すぐに撮影を再開可能です。
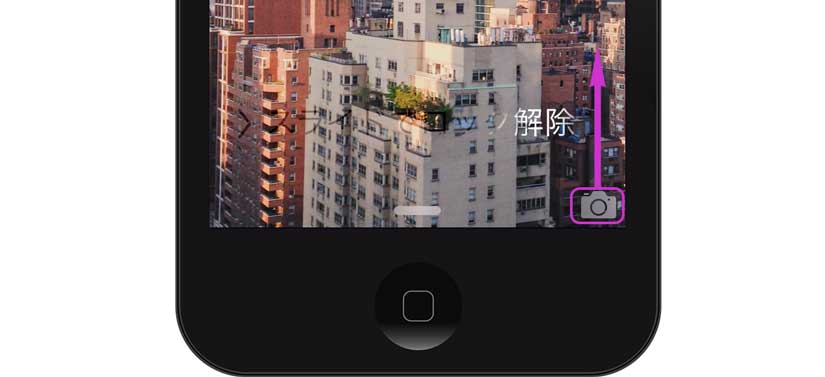
ちなみに、iOS9までのiPhoneはロック画面右下のカメラアイコンをスワイプ・アップすることで、カメラアプリを起動させることができます。
5.ボリュームボタンで写真を撮る
iPhoneを横に構えて写真を撮るとき、画面上の撮影ボタンが押しづらいことってありませんか?
こういう時は側面に付いている音量ボタン(+又は-)を使って撮影すると普通のカメラのように使えて便利。きちんと両手で持って撮影できるので、手ブレも防げるボーナス付きです。
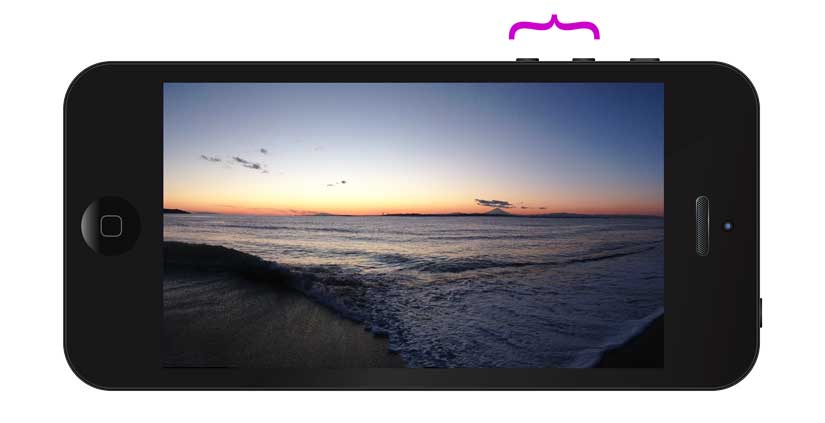
さらに付け加えると、ボリュームボタンの撮影はiPhone本体だけにとどまりません。
なんとiPhoneのイヤホンのボリュームボタンでも撮影が可能なんです。
何がすごいかと言えば、三脚を使ってリモート撮影ができること。一眼レフカメラで撮影している方にはおなじみのリモートレリーズ(Remote Release)です。
iPhoneにまったくさわらずに自分のタイミングで撮影ができるので、シャッターチャンスを逃すこともありません。
iPhoneを使ったデジタル写真編集の基本について知りたい方は、こちらの記事がおすすめ。
撮影のときに知っておきたい基本的なテクニックについて知りたい方は、こちらの記事がおすすめ。
6.メッセージ 又はiMessage
iMessageは、iPhoneの基本のメッセージアプリで、Apple製品(Mac、iPad、Apple Watch)と無料でメッセージ、写真、音声メールのやりとりができます。
Android搭載のスマホと連絡するときは、自動で通常のSMSに切り替わるのでユーザーは相手の端末の種類を気にせずに使えるスグレモノ。「送信」の文字が青なら無料、緑ならSMSというわかりやすさも魅力の1つです。
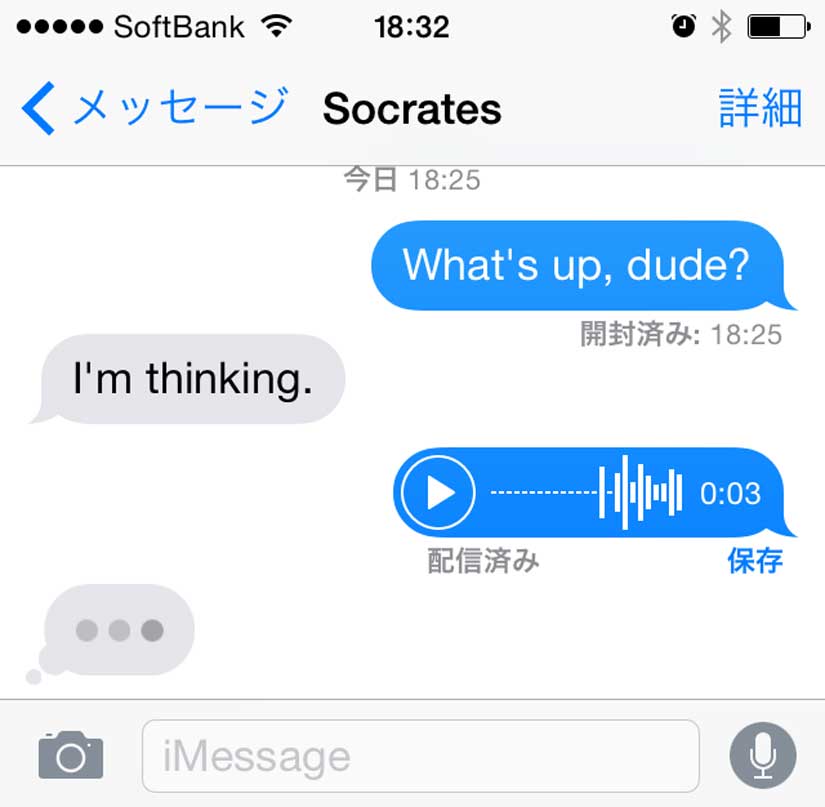
ただ、日本ではLineユーザーが多いため、iMessageの存在すら気づいていないという方も少なくないでしょう。
Lineとの大きな違いは、iOSのコア機能との統合と他のApple製品(Mac、iPad、Apple Watch)との連携の2つです。
例えば、Siriショートカット、Me文字、日本未上陸の個人間送金などiOSの新機能はまず最初に純正アプリであるiMessageに対応します。新しいモノ好きにはたまらないポイントですね。
また、iPhone以外のApple製品も持っている方は特典として、iPhoneに来たメッセージでもMacやiPadから直接返信できるという超便利な機能も提供されています。
iPhone以外のApple製品にも興味を持った方は、下記の記事も合わせて参照ください。
Macについてはこちら
iPadについてはこちら
ちなみにSiriについては、「地味に便利なSiriの機能」で詳しく紹介しています。
7.エアドロップ
面倒な設定やWi-Fi接続なしにアップル製品どうしで瞬時にファイルの共有ができます。もちろんEメールやメッセージでもファイルを送れますが、エアドロップはBluetoothで直接送るので送受信が早く、使い方もシンプルです。
受ける側がエアドロップをオンした後で、送る側はファイル受信が可能な人のリストから送り先を選択するだけ。iPhone以外ではMacとiPadでも使えます。
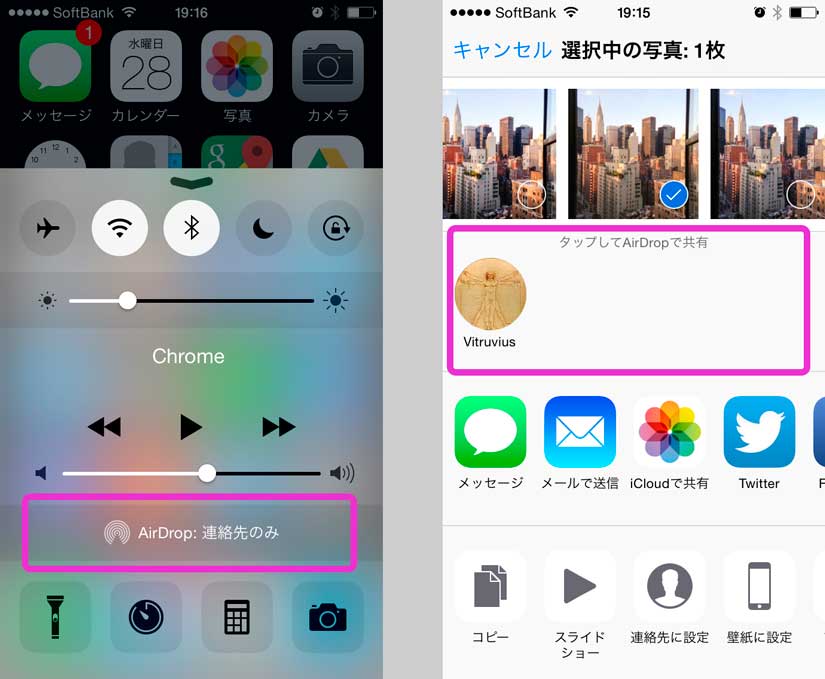
エアドロップで受け取った写真は自動的にカメラロールに保存されるので、わざわざメールからデータをダウンロードして保存する手間がないのもとっても便利。
セキュリティが心配な方は、エアドロップの設定でファイル送信を許可する相手を連絡先に登録している人のみに限定しておくと安心です。
8.おやすみモード
ぐっすり寝ているときに、メッセージや電話で起こされたことってありませんか?
早く起きなければ行けないときに限って、そういうことが起こるんですよね。
メールやSNSの通知が夜遅くまで来て眠りの妨げになっているという人は、ぜひ「おやすみモード」を使ってみてください。
おやすみモードがオンになると、基本的にメッセージや電話が来ても音やヴァイブレーションによる通知がなくなります。画面には通知が来るものの、画面は暗いままなので画面の光で目が覚めてしまう心配がありません。
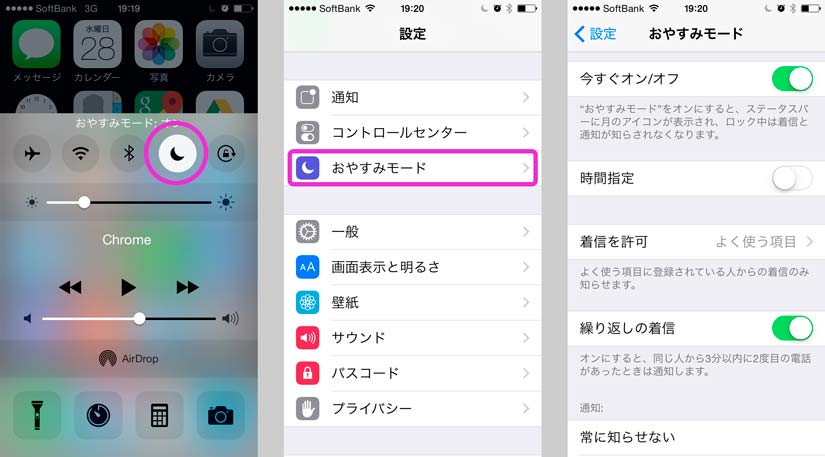
iPhoneの電源を切れば良いと思う方もいるかもしれませんが、寝ているときでも緊急性の高い電話は受けたいですよね?
おやすみモードは、家族からの連絡や緊急性の高い電話だけは受信するような設定が可能です。また、普段寝る時間に合わせて自動的におやすみモードがオンになるように設定しておくとより便利に使えます。
9.リマインダー
リマインダーは、筆者のように忘れっぽい人に、やらなければいけないことを「思い出させてくれる」アプリ。
仕事はカレンダーとメールできっちり管理していても、「帰りに醤油買ってきて」のような頼みごとは忘れがちですよね。
このように決まった時間に何かをするというよりも、ある場所についたら何かをするというときにリマインダーが力を発揮します。
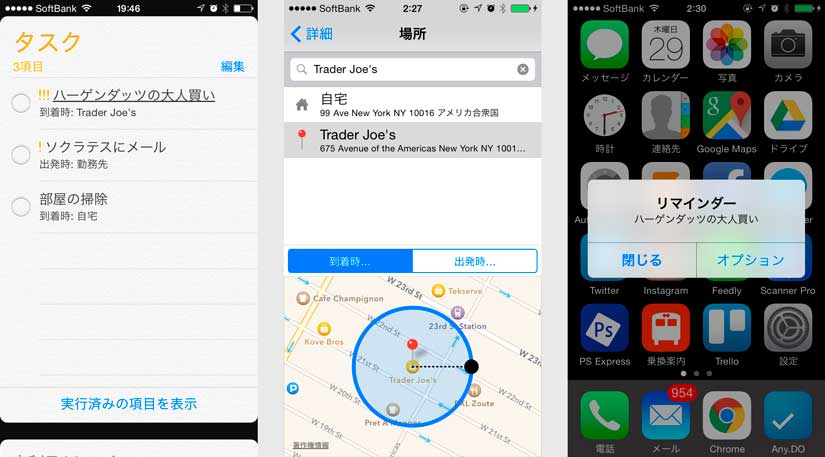
リマインダーは、ジオフェンシングが搭載されているため、次のようなシーンでお知らせを受け取ることが可能です。
- 職場を出たらすぐ家にメール
- 最寄り駅についたら買い出し
- 自宅についたらゴミ出し
ちなみに、ジオフェンシングはユーザーの位置情報と指定した場所の位置関係を把握する機能です。
10.スクリーンショット
個人的な記録からiPhone使い方の解説まで、画面に表示されている内容を画像として残せるスクリーンショットはとっても便利。
特に、2019年にリリースされたiOS13で追加された「フルページ」スクリーンショット機能が最高です。
スクリーンショットについて詳しく知りたい方はこちらの記事がおすすめ。
残しておきたい内容が、iPhoneの画面よりほんの少しだけ大きいときの、なんとも言えない「くやしい」気持ちをくみ取ってくれた感じしょうか。
また、個人的には、ジョギングで自己最高記録がでたときなどに、すかさずスクリーンショットを撮ります。撮影したイメージは、通常の写真とは別の「スクリーンショット」アルバムにまとめて保存されるので過去を振り返るときもラクチンです。













